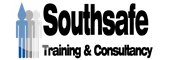Sometimes the natural thing to do is to block the camera when the little icon pops up first, so trying incognito mode on you browser will start the relationship with the web page from new.
You could also try using a different browser like Firefox, Microsoft Edge or Chrome.
Upload Failed Error
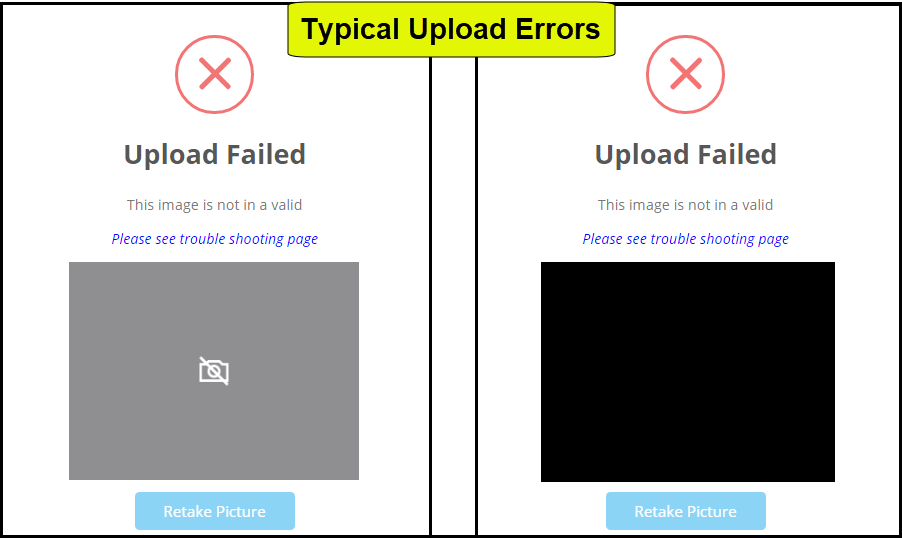
If you are receiving an error image this means that the image taken does not meet our criteria, see our trouble shooting tips below, if all else fails try a different device/browser?
Check to see if this has fixed your camera. Click this link
Lenovo camera isn’t working
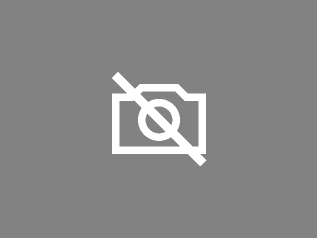
If you have a Lenovo computer, you may find that your camera is disabled. Lenovo computers provide this enable/disable feature for your camera as an additional security measure. If you are having issues when you try to use your camera and the below image appears, it is most likely disabled. This can be fixed with just a click of a button!
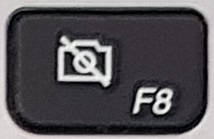
Find the button on your keyboard that shows a camera with a strike through it, usually the F8 key. Tap this button and you should be able to use your camera again.
Check to see if this has fixed your camera. Click this link
Lenovo Camera Windows 7 Settings
- Open the Windows Start Menu and search Lenovo – Web Conferencing.
- Once opened, start the camera and then close the Lenovo – Web Conferencing application.
Lenovo Camera Windows 8 Setting
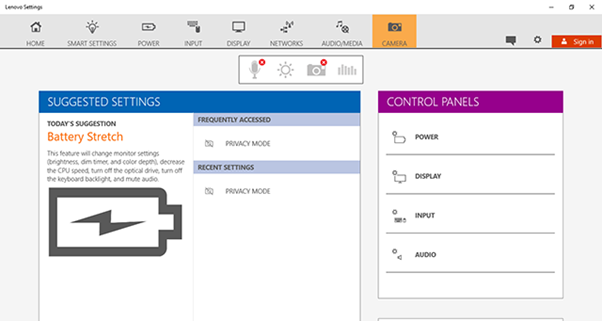
- Open the Windows start menu.
- Search for “lenovo” and click Lenovo Settings. If you do not have Lenovo Settings, install it from the Microsoft Store.
Check to see if this has fixed your camera. Click this link
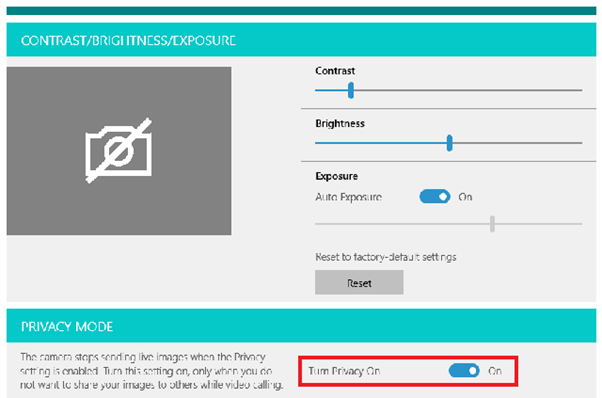
- Select the CAMERA tab at the top.
- Scroll to the bottom of settings, and change the Privacy Mode to Off.
Lenovo Camera Windows 10 Setting
- Open the Windows start menu.
- Search for “lenovo” and click Lenovo Vantage.If you don’t have Lenovo Vantage, install it from the Microsoft Store.
- Click Hardware Settings > Audio/Visual.
- Scroll down and switch the Camera Privacy Mode toggle to Off.

Note: If the Camera Privacy Mode keeps changing to On, check if your Lenovo laptop has a physical switch to enable or disable your camera. Make sure it is switched on.
Check to see if this has fixed your camera. Click this link
Windows 10 enable camera
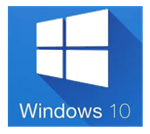
- Open the Settings app by pressing the Windows + I shortcut key, or clicking the Settings icon from the Start Menu in Windows 10.
- From the Settings window, click the Privacy icon.
- Choose Camera in the left pane. You’ll see an option that says “Let apps use my camera“. Slide the toggle to On.
Allow Chrome to use Camera
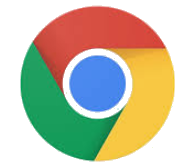
- In the first section of the course you may see a popup in Chrome asking you to allow “https://southsafe.ie
- /” access to your camera
- Click the allow button to “Allow” access
Check to see if this has fixed your camera. Click this link

Check to see if this has fixed your camera. Click this link
Allow Microsoft Edge Browser to use Camera
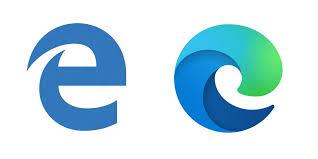
- In the first section of the course you may see a popup in Microsoft Edge asking you to allow “https://southsafe.ie/” access to your camera
- Click the allow button to “Allow” access

Check to see if this has fixed your camera. Click this link
Allow Firefox to use Camera
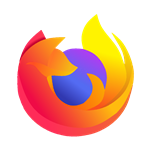
- In the first section of the course you may see a popup in Microsoft Edge asking you to allow “https://southsafe.ie/“” access to your camera
- Firstly click the “Remember this decision” tickbox and then Click the allow button to “Allow” access

Check to see if this has fixed your camera. Click this link
Control access to your camera on Mac

Some apps and websites can use your camera to take photos or video. You can decide which apps are allowed to use the camera on your Mac.
- On your Mac, choose Apple menu
> System Preferences, click Security & Privacy, then click Privacy.
- Select Camera.
- Select the tickbox next to an app to allow it to access your camera.
Or you may need to authorise the website on the app
Click preferences > websites
Click Camera and look for the https://southsafe.ie/ icon and click allow
Check to see if this has fixed your camera. Click this link
Enable camera on Chrome – Android Phone
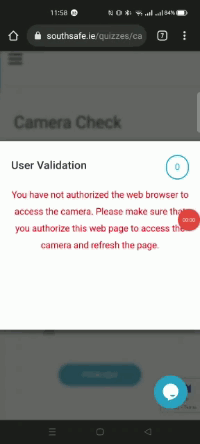
Check to see if this has fixed your camera. Click this link
- Click the three dots on the top right hand side
- Click the setting tab
- Click the site settings tab
- Click on the camera tab
- Use the top slider to enable/disable camera
- Click on blocked sites and allow camera
- Go back and refresh page